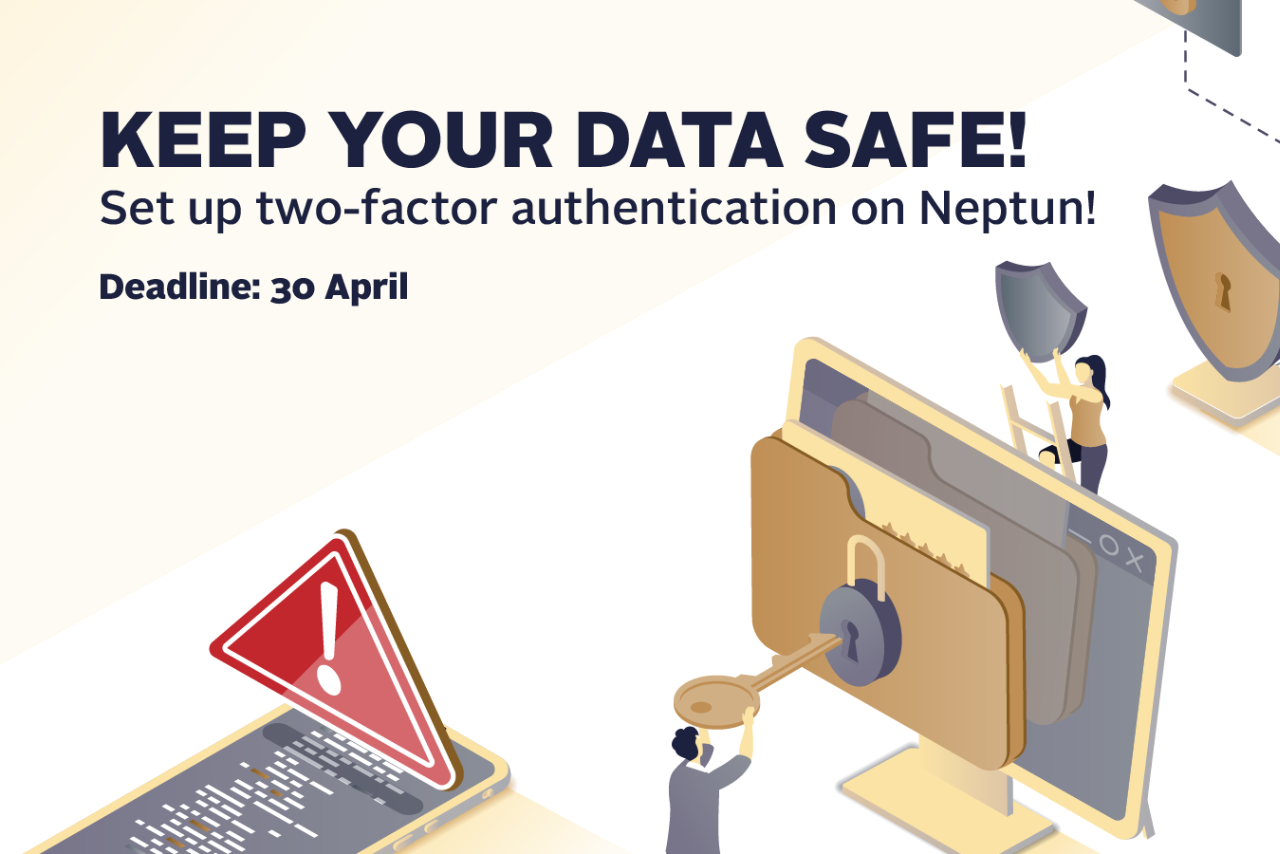
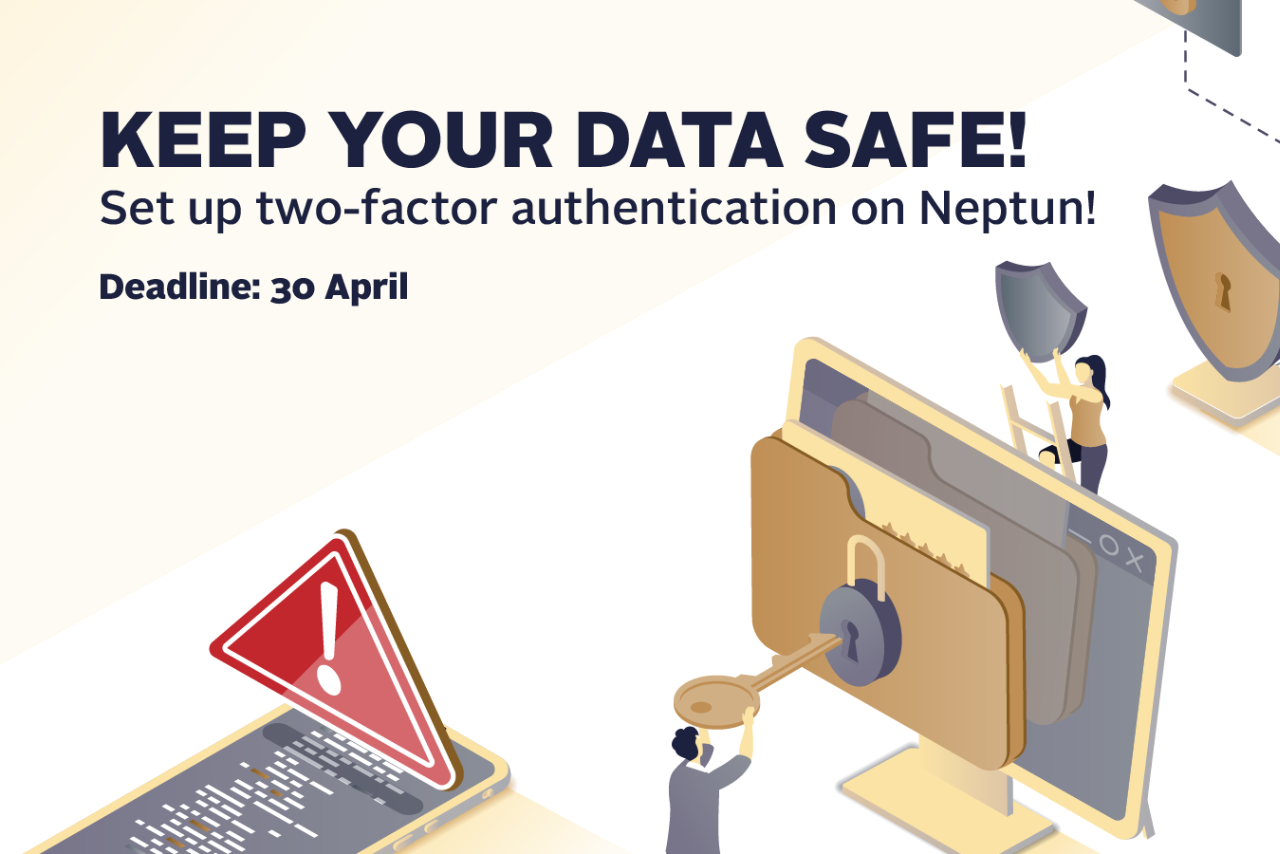
Sok applikációnál, például bankoknál már régóta működik a kétfaktoros azonosítás, hogy megvédjék a felhasználóikat az esetleges csalásoktól. A nemrég történt IT biztonsági incidensek miatt a Corvinus is szeretné növelni az általános rendszerbiztonságot. A Neptun webes felületén ezért a felhasználók azonosítása kötelezően kétlépcsőssé válik 2024. április 30-tól. Az ezt megelőző időszakban pedig önkéntes alapon tudod magadnak beállítani az azonosítást a Neptunban. Ez nemcsak az informatikai rendszereket, hanem a személyes adataidat is védi, amivel elkerülhető, hogy adathalászat és egyéb csalások áldozatává válj.

Fontos: A neptun kétfaktoros regisztráció nem összekeverendő a Microsoft fiókos hitelesítéssel, amihez CUSMAN jelszó szükséges. A neptun fiók hitelesítése külön beállítást igényel a neptun jelszavad megadásával, amihez a tájékoztató következői részeiben nyújtunk neked segítséget.
Ahhoz, hogy a kétlépcsős beléptetés megvalósuljon, okostelefon megléte szükséges. Választhatsz többféle autentikátor alkalmazás közül, mint például Google Authenticator (iOS készülék esetén itt, Android esetén pedig itt tölthető le) vagy Apple készüléknél a beépített 2FA kódgenerátor (több információ erről itt és itt).
A választékból kiemelten javasoljuk a Microsoft Authenticator használatát a kétfaktoros azonosításhoz; a tájékoztatóban is ezen az applikáción keresztül mutatjuk be a kétfaktoros azonosítás beállításának általános menetét.
Okostelefonon operációs rendszertől függően innen tudod letölteni a Microsoft Authenticatort:
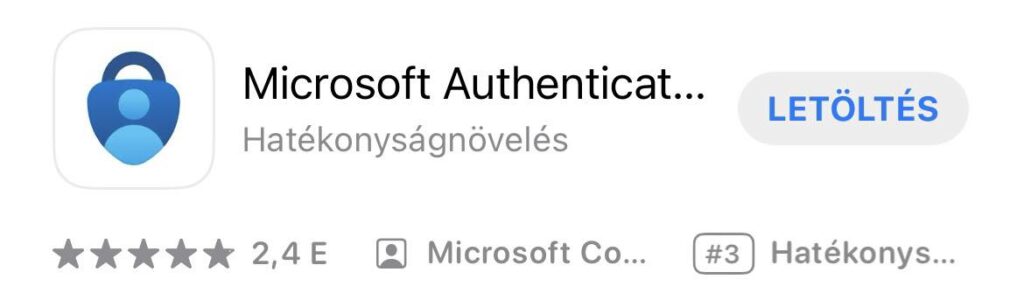
Felhívjuk figyelmedet, hogy április 30-tól kötelező lesz a kétlépcsős bejelentkezés használata minden aktív és passzív hallgató számára a neptunban, ezért innentől kezdve minden belépéshez szükség lesz párosított okostelefonra; illetve a neptun kód és jelszó megadása után az éppen generált 6 számjegyű tokent is meg kell adni.
A kétfaktoros azonosítás önkéntes beállítása (április 29-ig) a következőképpen zajlik:
A Neptun fiókodba bejelentkezve a Saját adatok -> Beállítások menüponton keresztül a „Kétfaktoros hitelesítés” fülre kattintva érhető el az azonosítás beállítása.
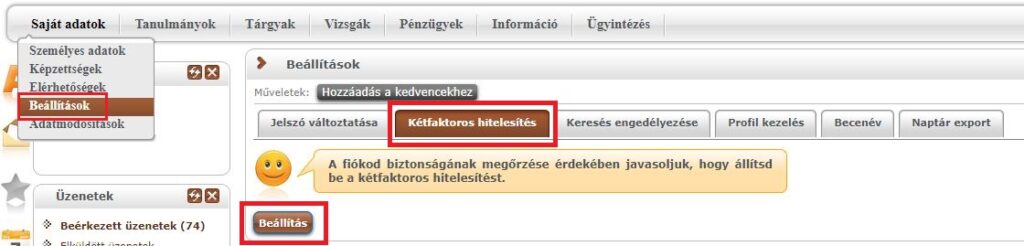
A „Beállítás” gombra kattintva a felugró ablakban megjelenő QR kód beolvasásával indítható el a kétfaktoros hitelesítés regisztráció. A Microsoft Authenticator megnyitását követően a „+” jelre kattintva megjelenik a Fiók felvétele fül, ezen a „Munkahelyi vagy iskolai fiók” opciót választva a QR kód beolvasható.
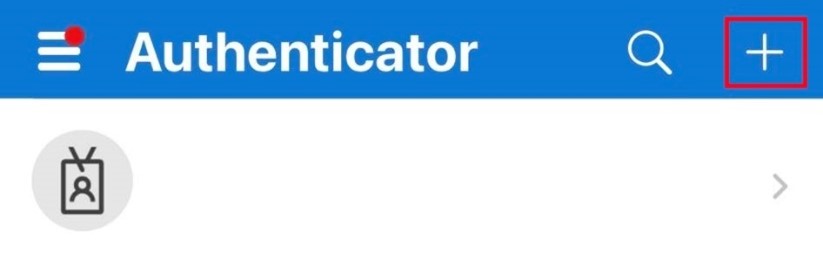
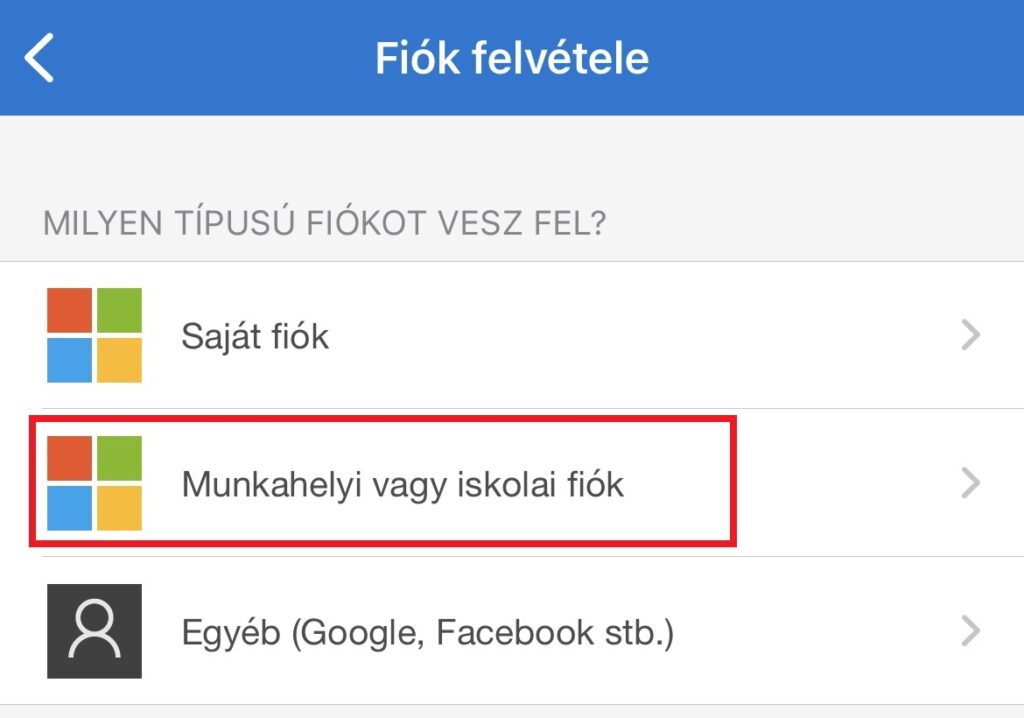
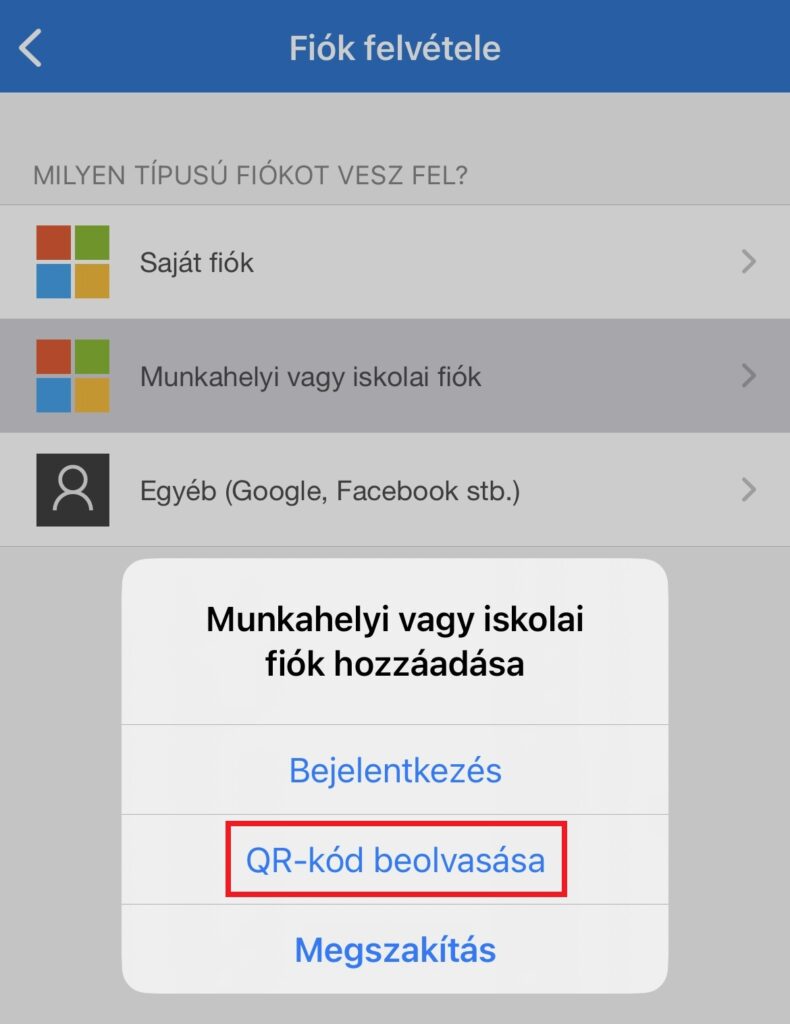
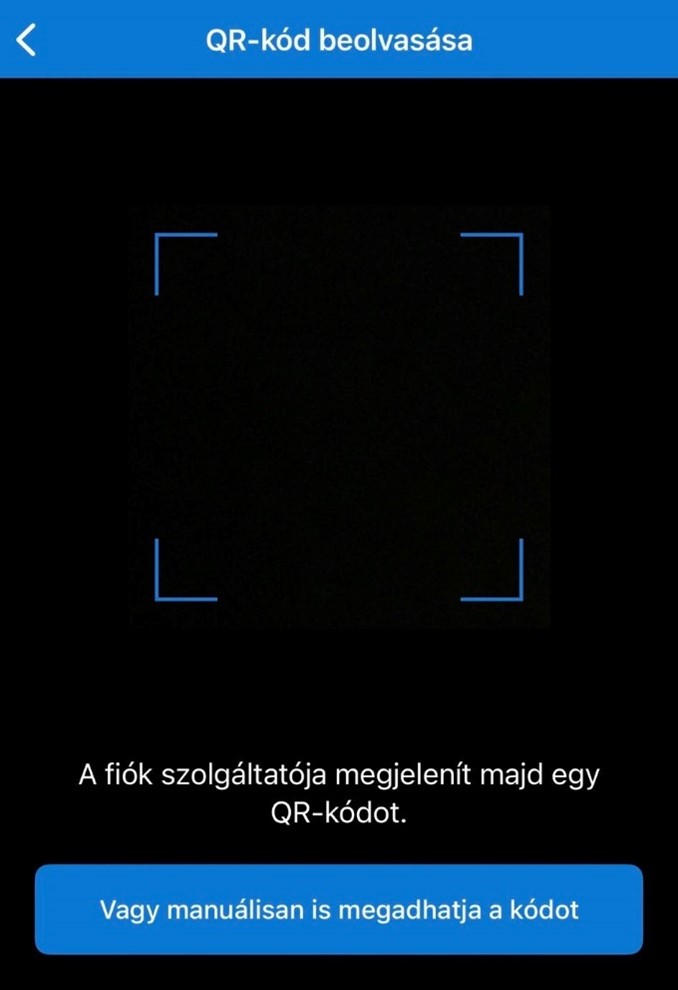
Ha a kamerás beolvasás akadályba ütközik, ebben az esetben lehetőség van az iskolai fiók manuális beállítására.
Ehhez, az előző verzióhoz hasonlóan, az applikációban a „+” jelre kattintva a Fiók felvétele fül alatt lehet felvenni manuálisan iskolai fiókot a „Bejelentkezés” opciót választva. Ezen a módon a hallgatói @stud.uni-corvinus.hu e-mail címeddel és NEPTUN jelszavaddal bejelentkezve adhatod hozzá fiókodat a Microsoft Authenticator-hoz.
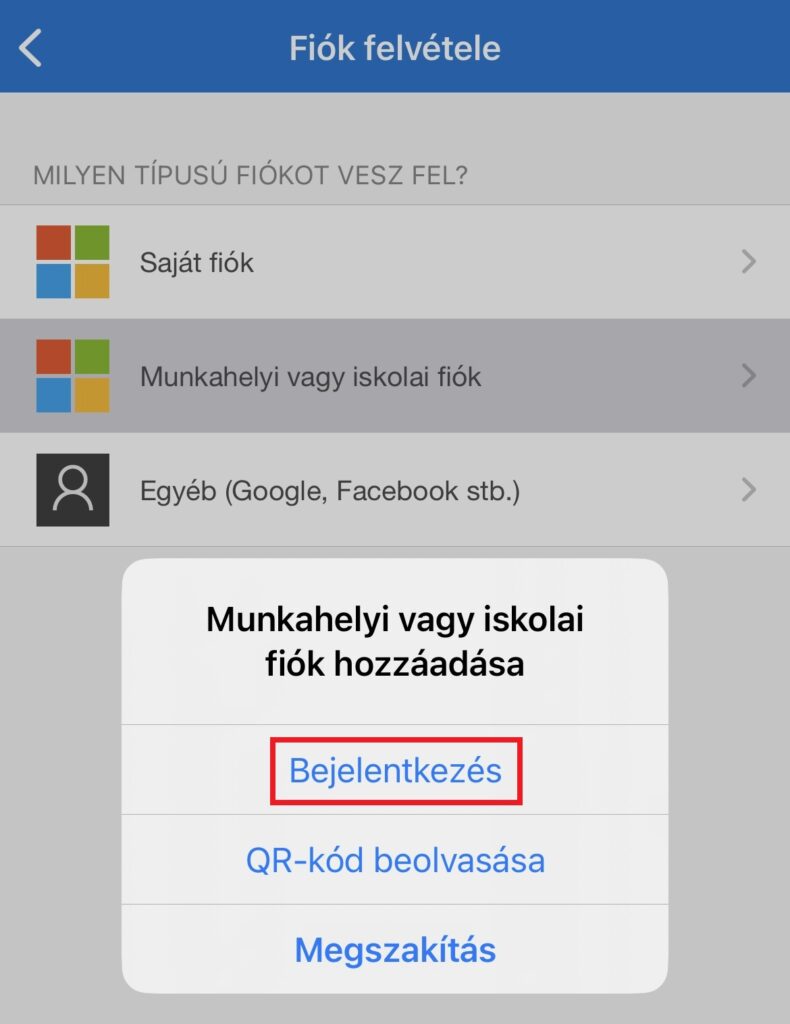
Ezek után az alkalmazás főoldalán megjelenik a 6 számjegyből álló token (kód), aminek beírását és a NEPTUN jelszó megadását követően sikeres a kétfaktoros hitelesítés beállítása.
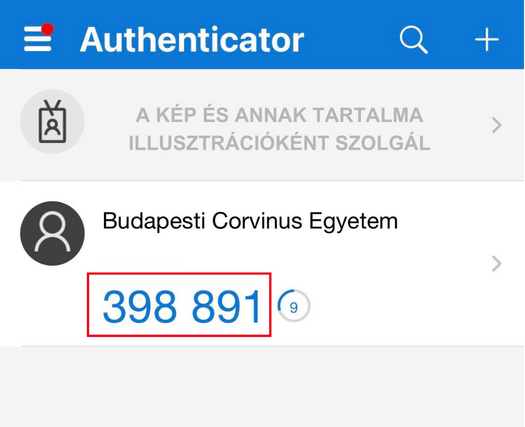
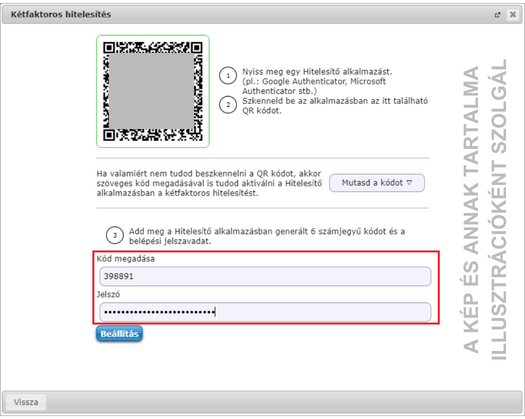
Felhívjuk figyelmedet, hogy a token érvényessége minden esetben 30 másodperc! Az alkalmazás utána egy új 6 jegyű számsort generál.
Regisztrálás és bejelentkezés a neptun rendszerébe a kötelező kétfaktoros azonosítás beállítása (április 30-tól) után:
Ha a kétfaktoros azonosítás központi átállítása után (tehát április 30 után) először lépnél be a neptun webes felületén a neptun-kód és a jelszó beírását követően, az akkor felugró ablakban megjelenő QR kóddal szükséges regisztrálnod okostelefonodat a kétfaktoros azonosítás hitelesítéséhez. A Microsoft Authenticator megnyitását követően, „+” jelre kattintva megjelenik a „Fiók felvétele” fül, ezen a „Munkahelyi vagy iskolai fiók” opciót választva a QR kód beolvasható.
A kétfaktoros hitelesítés beállításától kezdve minden alkalommal, mint számos másik applikáció esetében, szükséged lesz a Microsoft Authenticator alkalmazás által aktuálisan generált 6 számjegyű kód megadására, amikor a Neptun felületére szeretnél belépni.
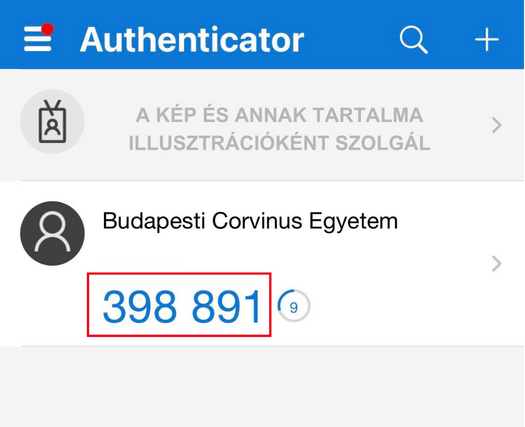
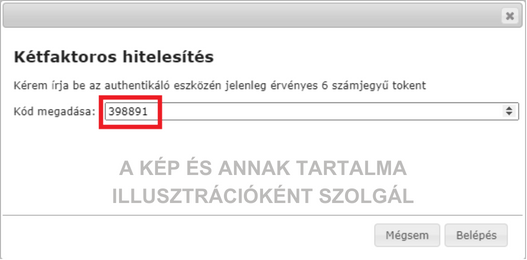
Érvénytelen token miatti sikertelen belépés esetén újból meg kell kísérelni a belépést új token beírásával.
Ha bármilyen problémát észlelsz a kétfaktoros hitelesítés beállítása vagy/és a Neptun bejelentkezés során, az Intézd Online! platform Neptun kétfaktoros azonosítás menüpontján belül a Hogyan lehet beállítani a kétfaktoros azonosítást? cikkén keresztül tudsz új ügyet indítani problémáddal.
A fent említett tudásbázis cikkhez kérjük kizárólag Neptun 2FA azonosítás során felmerülő problémával indíts új ügyet. Amennyiben Microsoft fiókod hitelesítése során észlelsz problémát, az ithelpdesk@uni-corvinus.hu e-mail címen vedd fel a kapcsolatot kollégáinkkal.
Frissítés dátuma: 2024.04.19.13:30
Amennyiben nem rendelkezel okostelefonnal, számítógép meglétére lesz szükséged. Számítógéped operációs rendszertől függően az alábbi applikációt kell letölteni:
Felhívjuk figyelmed, hogy ebben az esetben viszont csak arról a számítógépről fogsz tudni belépni, ahol a kódgenerátor fut.
A FortiToken beállítása számítógépen a következőképpen zajlik:
A letöltést követően nyitsd meg a FortiToken alkalmazást és telepítsd a számítógépedre. Amint befejeződött a telepítés, a nyitófelület jobb alsó részén a „+ Add” gombra kattintva kezdhető meg a regisztráció.
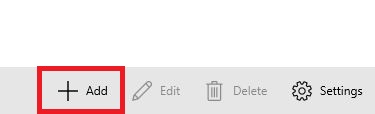
Az „Account Name” mező tetszőlegesen elnevezhető (pl. Neptun kód), ez lesz a neve a kulcsnak az alkalmazásban. A „Key” mezőben add meg azt a karakterláncot, amit a Neptun regisztrációs ablakában találsz, amikor a „Mutasd a kódot” gombra kattintasz a panelen. A „Category (Fortinet or 3rd party)” mezőben válaszd ki a „3rd Party” lehetőséget.
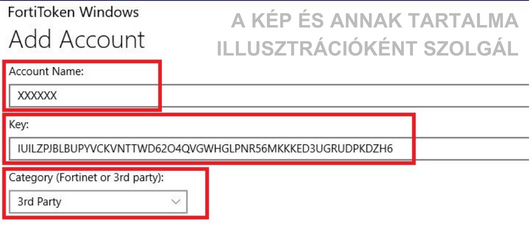
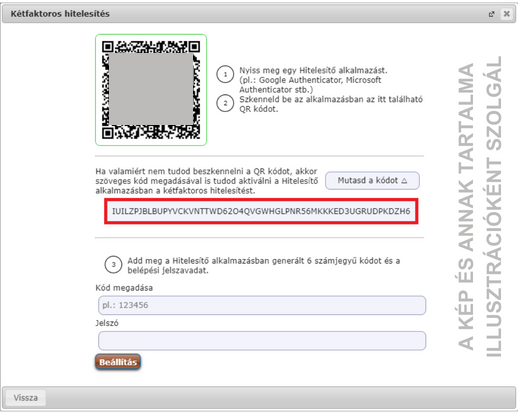
A hiányzó cellák kitöltése után kattints a felület jobb alsó sarkában található „Done” gombra.
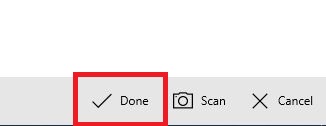
Ezek után az alkalmazás főoldalán megjelenik a 6 számjegyből álló token (kód), aminek beírását és a NEPTUN jelszó megadását követően sikeres a kétfaktoros hitelesítés beállítása.
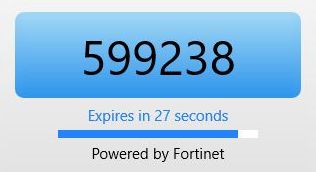
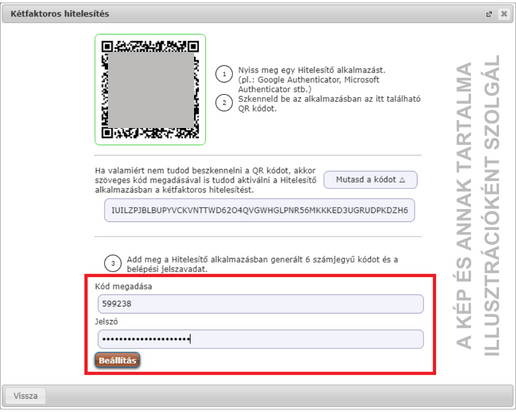
A hallgatói jogviszonyod megszűnése után is él a kétfaktoros azonosítás, azonban már nem lesz kötelező számodra. Ennek értelmében van lehetőséged a hitelesítés kikapcsolására, amit a Neptun fiókodba belépve a Saját adatok -> Beállítások menüponton keresztül a „Kétfaktoros hitelesítés” fülre kattintva tudsz megtenni. A személyes adataid védelme érdekében azonban javasoljuk, hogy a jogviszonyod megszűnése után is maradjon fiókodban bekapcsolva a kétfaktoros azonosítás.
Abban az esetben, ha elvesztetted/lecserélted az okostelefonodat, amin az autentikátor futott, mindenképpen jelezd nekünk új ügy indításával az Intézd Online! felületen a Neptun kétfaktoros azonosítás menüpont „ Elvesztett/lecserélt okostelefon bejelentése” cikke alatt. Miután ügyet indítottál, a kétfaktoros azonosítás központilag törlésre kerül a Neptunodban, annak érdekében, hogy illetéktelenül ne tudjanak a fiókodba belépni elveszett okostelefonod segítségével.
Fontos: Amint törlésre került a Neptun kétfaktoros azonosítás Neptunodban, egy másik/az új okostelefonnal haladéktalanul be kell állítanod új autentikációt, hogy fiókod védve maradjon. Újra regisztráláskor a korábbi fiókot szükséges törölni az autentikátor alkalmazásban. Ha több okoseszközre szeretnéd regisztrálni fiókod, mindössze annyi a teendőd, hogy a Neptunban történő regisztráció során az összes eszközzel, amit a jövőben használni kívánsz az autentikációhoz, beszkenneled a felugró QR kódot. Több eszközre hogyan telepíthető az autentikáció?
A kétfaktoros azonosítás átállítása április 29-ig lesz önkéntes alapú, így semmilyen következménnyel nem jár, ha ebben az időszakban nem állítod át. A határidő után viszont központilag át lesz állítva a Neptun fiókodban az azonosítás, így válik kötelezővé a kétfaktoros autentikáció.
A tárgy-és vizsgafelvétel ugyanolyan módon történik, ahogy korábban, viszont a Neptunba való belépésnél a várakozás végén kell beírnod a generált kódot.
Azért van szükség a kétfaktoros azonosításra, hogy minél nagyobb biztonságban legyenek az adataid, ne tudjanak illetéktelenek belépni a Neptunodba.
Előzőleg a Microsoft fiókod azonosítását lehetett beállítani a CUSMAN jelszavaddal. A jelenlegi intézkedés a Neptun fiókod védelmét szolgálja. Fontos, hogy a kettő azonosítás nem összekeverendő, más-más egyetemi fiókodat igényli a beállítás, mivel a kétfaktoros azonosítás a Microsoft fiókodhoz a CUSMAN jelszavaddal, a Neptunhoz pedig a Neptun jelszavaddal állítható be.
Minden aktív és passzív hallgatóra vonatkozik a kötelező kétfaktoros azonosítás. Ha abszolváltál már, akkor rád már nem érvényes a kötelezőség.
A 6 számjegyű token generálása időérzékeny, így akár már fél percnyi eltérés is elég a számítógép és a párosított okos eszköz közt, hogy érvénytelennek érzékelje a rendszer a kódot. Ennek eredménye, hogy a kód nem egyezik meg és ugyanaz az üzenet jelenik meg, mint elgépeléskor.
Példák erre a problémára, ha az egyik eszköz órája másik időzónára van állítva / akár fél percet siet vagy késik / téli vagy nyári óraátállítás után nem lett aktualizálva az óra járása stb.
Ennek értelmében kérjük mindenképp ellenőrizd, hogy az eszköz, amin be szeretnél lépni a Neptun rendszerébe és a párosított okostelefon, amin fut az autentikátor pontosan egy időt mutasson (célszerűen másodperces pontossággal).