A levelezés egy alapszolgáltatás a hallgatóknak és a dolgozóknak egyaránt, így azt nem kell külön igényelni.
Kapcsolódó posztok
Microsoft 365 levelezés bemutatása
A levelezőrendszer főbb funkciói
- 50 GB postafiók
- Teams profilképet lehet beállítani a monogram helyett
- Teljes egyetemi címtárban lehet keresni (aki már a Microsoft 365 levelezést használja)
- hatékonyabb spam szűrő
- kor követelményeinek megfelelő funkcionalitás
- folyamatosan bővülő funkciók
- könnyen kezelhető felület
- levelek titkosíthatóak, szervezeten belül és kívül is
- kategóriák használhatóak név és szín alapján
- későbbre halasztható a levél, a megadott időben újra értesít mint új levél
- sötét mód használható az egész felületre vagy csak a levél olvasó felületre (webes verzió)
- beépített fordító
- üzenet felolvasására van lehetőség (magyar nyelvet ismeri)
- felület beállítható a hangulatunknak megfelelően
- értesítések új levél esetén (böngészőből is)
- gyors szövegek használhatóak
- címek gyűjtése a levélcímzettek alapján
- címzés során a leggyakoribb címzettet ajánlja fel
- minden más, ami egy átlagos levelezőrendszerben megszokott (szabadság alatti üzenet, levélszűrő, aláírás, stb)
A naptár főbb funkciói
- több naptár készíthető
- a naptárakat különböző szintű jogosultsággal lehet megosztani
- szervezeten kívülre is megosztható a naptár (ics és html formában)
- Google naptár felvehető
- Teams esemény összehívható
- résztvevők elfoglaltsága azonnal látható
- résztvevők szabad időpontot segít keresni az ütemezési segéd
- kiküldött naptármeghívókra lehet gyorsan válaszolni (elfogadni, visszautasítani) és megjegyzést fűzni hozzá
- foglaltsági adatokat különböző szinten lehet beállítani. Személyenként vagy globálisan. Alapértelmezetten a foglaltsági adatok megosztásra kerülnek, ebből semmi csak az látszik, hogy van programja az adott időben, az nem látszik mi az.
- naptár bejegyzések alapján a Teams státuszt beállítja
- minden más ami, egy átlagos naptárprogramban megtalálható (ütemezés, értesítés elfoglaltsági szint, stb)
Kapcsolatok
- személyes címjegyzék
- csoportok
- Teams csoportok
- partnerlista
- minden más ami, egy átlagos címjegyzék programban megtalálható (adatok módosítás, importálás stb)
Feladatok
- feladatlisták (csoportosítások) hozhatók létre
- egy feladat több lépésből állhat
- határidő szabható a feladathoz
- ismétlés állítható be rá
- fájlt lehet csatolni a feladathoz
- megosztható
- megjelennek a fontosnak jelölt e-mailek
- határidő szerint megjelenik a Ma nap teendői között
Alap funkciók bemutatása
Új e-mail írása és funkciói
Új e-mail írásához kattintson a bal oldalon az „Új üzenet” gombra.
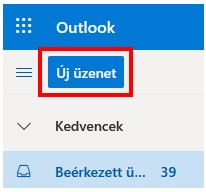
Egyszerre akár több üzenetet is írhat, ezek között a képernyő alján tud váltani.
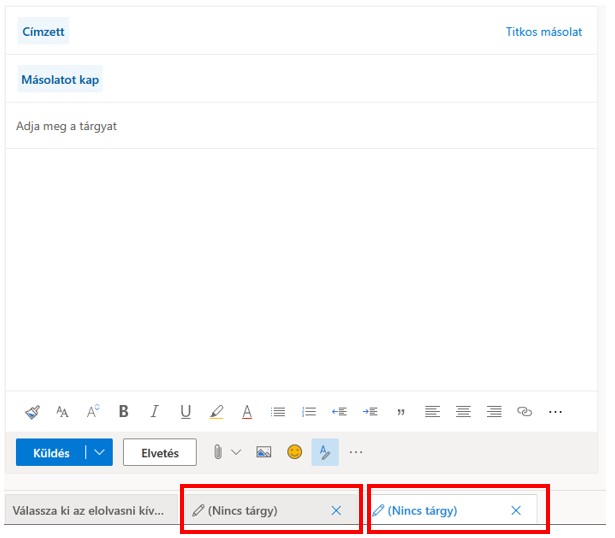
A címzetteknél a teljes egyetemi címtárban tud keresni. Kezdje el begépelni a címzett nevét, majd válassza ki a listából, akinek írni szeretne.
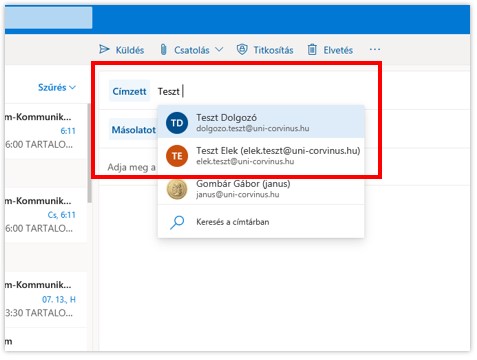
Fájlok csatolásához kattintson a gémkapocs ikonra. Két helyről tud fájlokat csatolni: a számítógépéről vagy a One Drive felhő tárhelyéről. Fájlokat a levélre húzással is csatolhat.
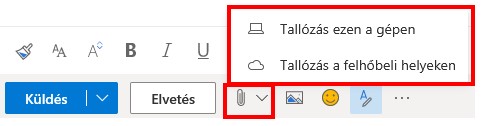
A levélírást bármikor abbahagyhatja, a piszkozatot folyamatosan elmenti a rendszer gépelés közben.
Mappa létrehozása, kezelése
Új mappa létrehozásához kattintson az „Új mappa” feliratra és adja meg a mappa nevét, majd nyomja meg az entert a mappa létrehozásához.
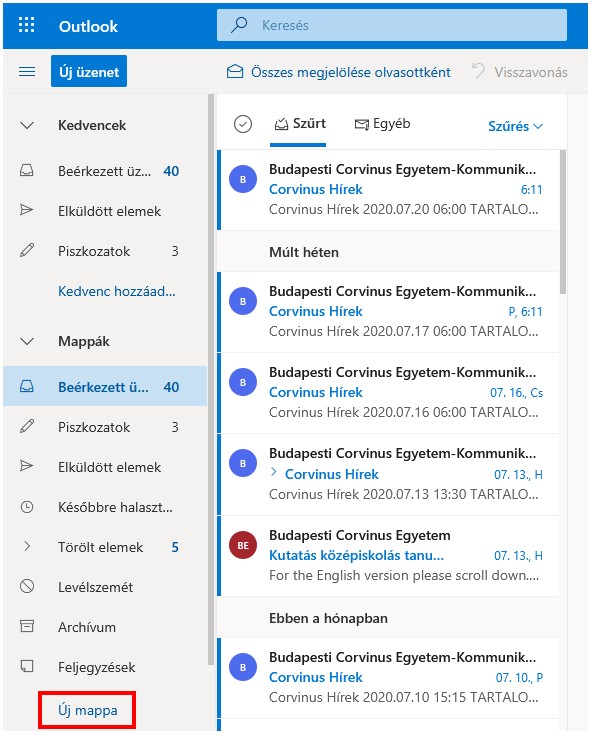
Mappa törlése
Mappa törléséhez kattintson jobb egérgombbal a törölni kívánt mappa nevére és a megjelenő menüből válassza a „Mappa törlése” opciót. Ugyanitt van lehetőség a mappa átnevezésére is.
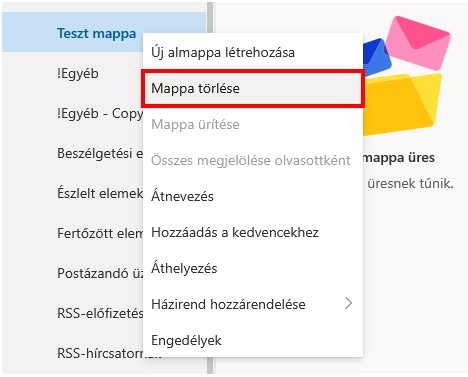
A megjelenő ablakban válassza az „OK” gombot.
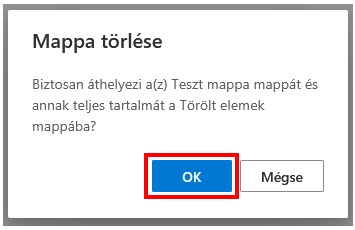
Naptár kezelése
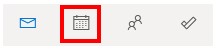
Új esemény egyszerű felvételéhez válassza ki egy kattintással, hogy melyik napra kíván új eseményt létrehozni (az aznapi dátum már ki van jelölve), majd ismételten arra a napra kattintva vihet fel egy új eseményt.
Az első sorban adja meg az esemény címét, a második sorban pedig meghívhatja a résztvevőket. Itt a teljes egyetemi címtárban tud keresni, ehhez csak kezdje el begépelni a meghívni kívánt személy nevét.
Alatta megadhatja a pontos dátumot és időtartományt. A rendszer érzékeli, hogy a meghívott felek akkor ráérnek-e és ezt jelzi is.
A leírásnál megadhatja az esemény tartalmát, hogy miről fog szólni.
A „Mentés” gombbal tudja felvenni az új eseményt.
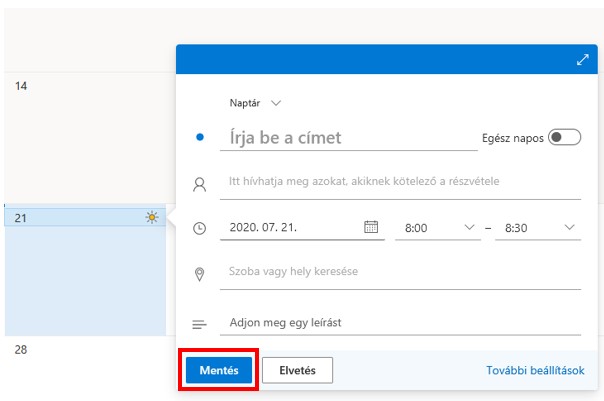
Ha még több lehetőséget szeretne elérni, akkor új esemény létrehozásához kattintson duplán az adott napra vagy a már előző módon megnyitott esemény ablakban kattintson a „További beállításokra”-ra.
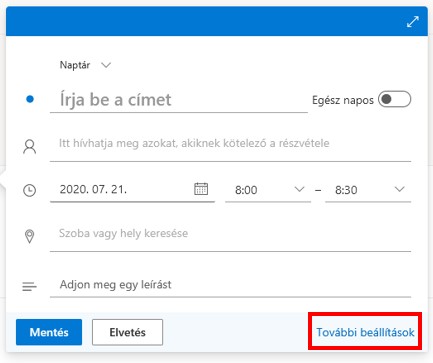
Ebben a nézetben láthatja, hogy melyik résztvevő mikor ér rá és Teams értekezletet is itt tud felvenni. Teams értekezlet létrehozásához az „Online értekezlet hozzáadása” legördülő menüt megnyitva válassza ki a „Teams-értekezlet”-et.
Felül a „Mentés” gombbal lehet elmenteni a beállításokat.
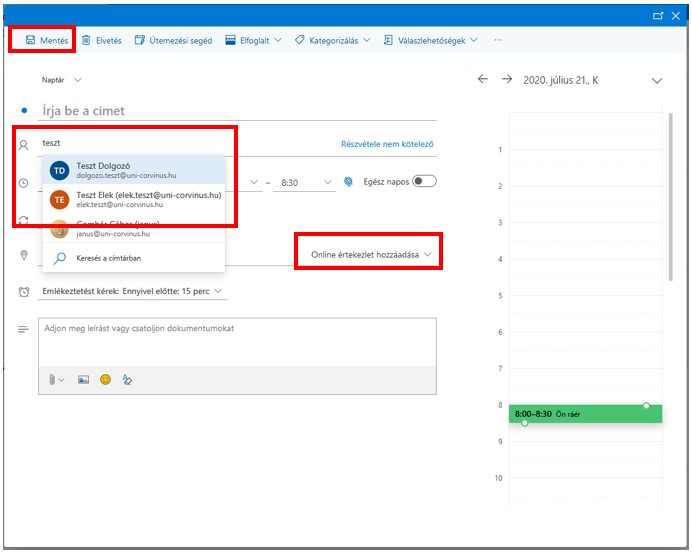
Tippek, trükkök az M365 használatához
Egér nélkül! Billentyűparancsok a levelező használatához.
Webes felületen
| Funkció | Billentyűkombináció |
| Új üzenet | n |
| Levél küldése | ctrl + enter |
| Válasz | r |
| Válasz mindenkinek | shift + r |
| Váltás a levelezés – naptár – címjegyzék – feladatok | ctrl + shit + (1, 2, 3, 4) |
| Ugrás a beérkezett üzenetekre | gi |
| Ugrás az elküldött üzenetekre | gs |
| Ugrás a keresésre | alt + q |
Telepített Outlook programban
| Funkció | Billentyűkombináció |
| Váltás a levelezés – naptár – címjegyzék – feladatok között | ctrl + shit + (1, 2, 3, 4) |
| Új levél, naptárbejegyzés, névjegy – attól függően melyik felülete van megnyitva az Outlooknak | ctrl + n |
| Új levél bárhol is van nyitva az Outlook | ctrl + shit + n |
| Levelek közötti mozgás egy nyitott levélből előre / hátra | ctrl + – (pont) / ctrl + , (vessző) |
| Aktuális levél olvasottá tétele | ctrl + q |
| Aktuális levél olvasatlanná tétele | ctrl + u |
| Keresés | ctrl + e vagy F3 |
| Válasz | ctrl + r |
| Válasz mindenkinek | ctrl + shift + r |
| Továbbítás | ctrl + f |
| Levélküldés | ctrl + enter |
| Nyomtatási kép | ctrl + p |
Thunderbird-höz hasonló megjelenítés beállítása
Nyissa meg a beállítások menüt (fogaskerék ikon), az „Olvasóablak” résznél válassza a „Megjelenítés alul” opciót. A „Megjelenítési sűrűségnél” pedig tetszés szerint kisebbre veheti a sortávot.
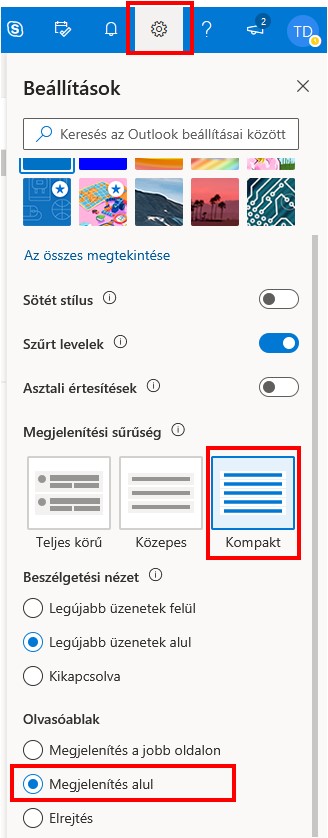
Milyen programokkal érem el az M365 levelezést?
Postafiók beállítása
Microsoft 365 Outlook vagy Outlook 2016 van a gépemen?
A program első elindításakor ez könnyen eldönthető, mivel az Outlook 2016 üdvözlő képernyőjén az „Outlook 2016” név szerepel, míg a másik egyszerűen az „Outlook” nevet mutatja. Az indulóképernyő a két program esetében a következő képpen néz ki:
| Microsoft 365 Outlook | Outlook 2016 |
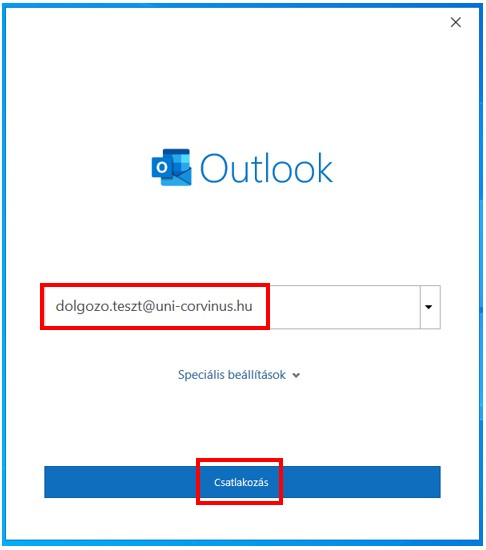 | 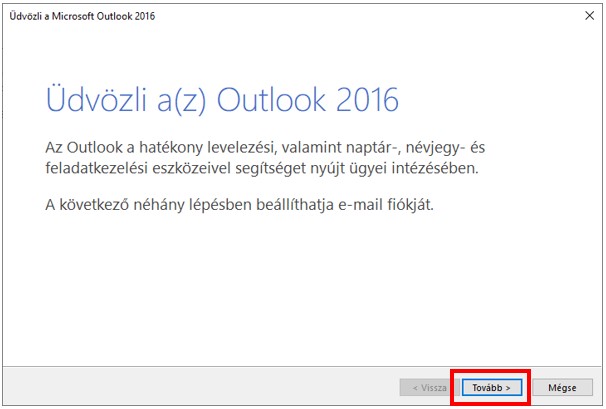 |
Microsoft 365 Outlook postafiók beállítása

A program első indításakor a postafiókot kell beállítani, ami a következő képpen történik. A megjelenő képernyőn adja meg egyetemi e-mail címét, majd kattintson a „Csatlakozás” gombra.
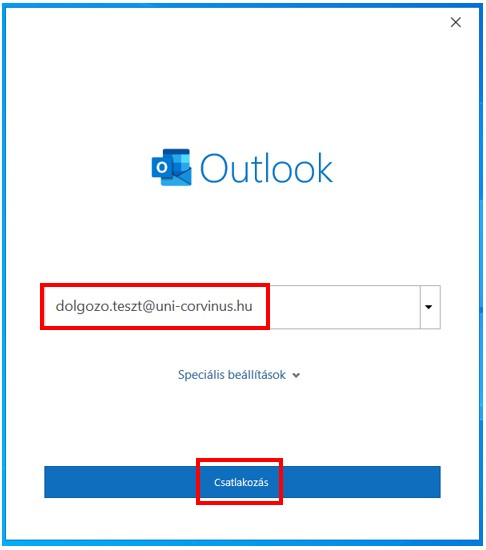
Megjelenik egy új ablak, benne a megadott e-mail címével. Itt adja meg a cusman jelszavát és pipálja ki a „Jegyezze meg a hitelesítő adataimat” opciót és fogadja el a beállításokat az „OK” gombbal.
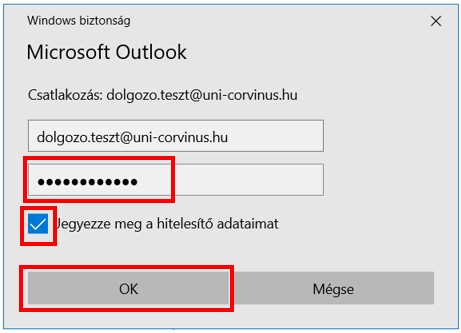
Visszatérve az előző ablakra a „Hozzáadtuk a fiókot” üzenet jelzi, hogy sikeresen beállította a postafiókját. Szedje ki a pipát a „A telefonomra is telepítem az Outlook Mobile-t” opció elől, majd kattintson a „Kész” gombra, így az Outlook a beállított postafiókjával elindul.
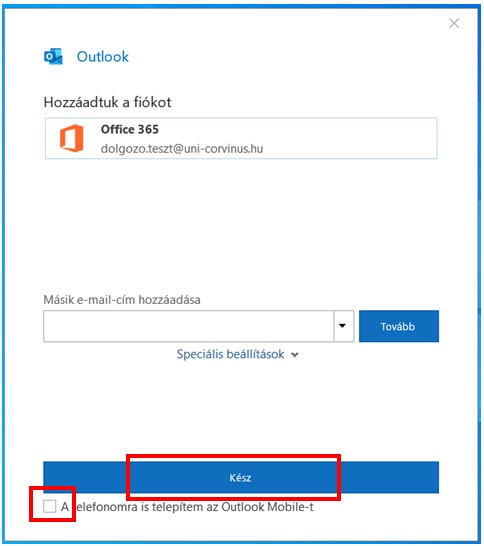
Outlook 2016 postafiók beállítása

A program első indításakor a postafiókot kell beállítani, ami a következő képpen történik. Először megjelenik egy üdvözlő képernyő, ami tájékoztatja arról, hogy beállíthatja új e-mail fiókját. Kattintson a „Tovább” gombra.
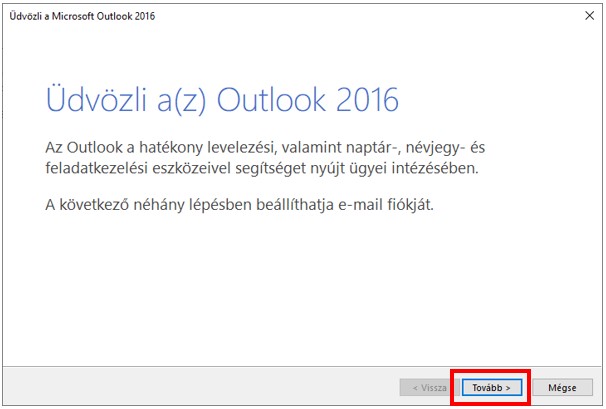
A következő oldalon a „Szeretne e-mail fiókot beállítani” kérdésnél válassza az „Igen” opciót és kattintson a „Tovább” gombra.
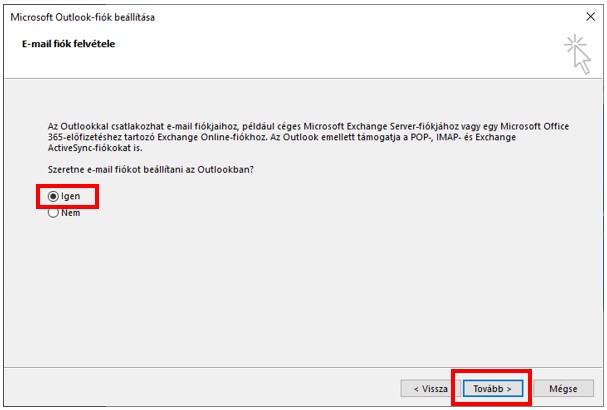
Töltse ki a megjelenő űrlapot az adataival. Adja meg nevét, Corvinusos e-mail címét és jelszavát, majd a kezdéshez kattintson a „Tovább” gombra. Ezzel el is készült a fiókja és elindul az Outlook alkalmazás.
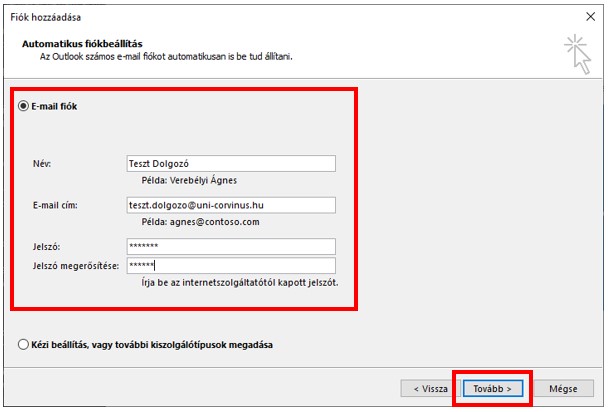
Outlook postafiók beállítása okostelefonokon
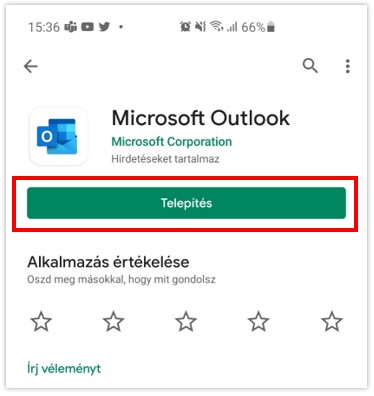
Miután a program feltelepült indítsa el a „Megnyitás” gombbal.
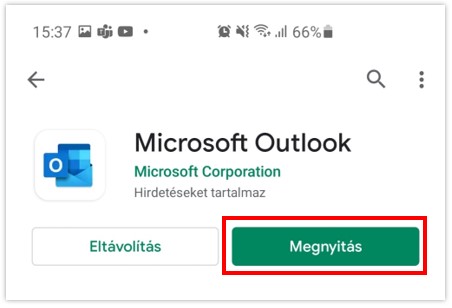
Miután megnyitotta a programot megjelenik az üdvözlő képernyő. Itt koppintson az „Első lépések” gombra.
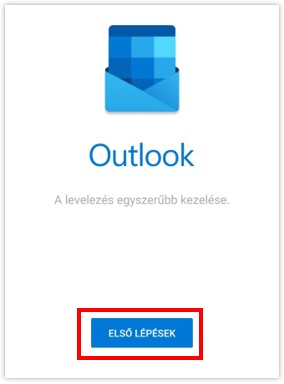
Ez után a fiók hozzáadása oldal jelenik meg. Itt adja meg az egyetemi e-mail címét, majd nyomjon a „Folytatás” gombra.
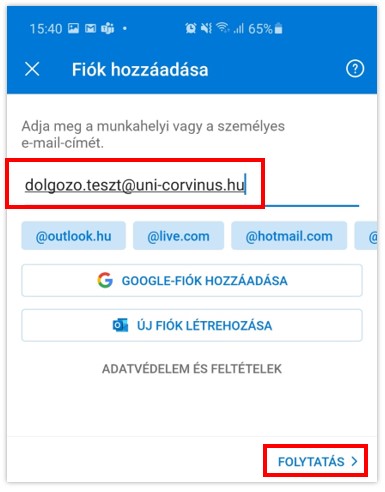
A következő képernyőn adja meg cusman jelszavát és a belépéshez nyomjon a „Bejelentkezés” gombra.
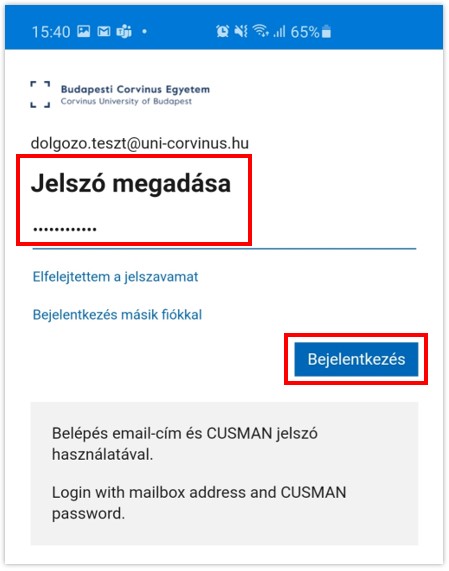
Egyéb
Szervezeti e-mail cím
Mi az a szervezeti e-mail cím?
Egy névhez nem kötődő postafiók, amit egyidőben többen is tudnak használni. Ez a postafiók funkcióban azonos a személyes e-mail címmel. Microsoft 365 – Outlook levelezés és naptárfunkcióval.
Előnye, hogy a funkció, szervezet neve szerepel az e-mail címben. Ha kilép a fiókot kezelő kolléga minden levél megmarad. Ilyen pl. a ithelpdesk@uni-corvinus.hu címünk is.
Van lejárati ideje az e-mail címnek?
Minden szervezeti e-mail címet évente hosszabbítani kell. Erről a lejárat előtt értesítést küldünk az adott címre. A hosszabbításhoz elég a kiküldött levélre válaszolni.
Hogy tudom igényelni?
Biztonság
Adathalászat elleni védelem
Adathalászatnak (eredetileg angolul phishing) azt az eljárást nevezzük, amikor egy internetes csaló oldal egy jól ismert cég hivatalos oldalának láttatja magát és megpróbál bizonyos személyes adatokat, például azonosítót, jelszót, bankkártyaszámot stb. illetéktelenül megszerezni. Forrás: Wikipédia
Hogyan védekezhet?
Mindig gyanakodjon ha személyes adatait kérik e-mail-ban! Nézze meg a feladót, ne csak a megjelent nevet, hanem a pontos e-mail címet.
Ez önmagában nem garancia, hogy valóban az a feladó, aki oda van írva! Nagyon könnyen meghamisítható a feladó, ezért fordul elő, hogy a nevünkben küldenek spam leveleket a postafiók feltörése nélkül.
A levélben lévő linknél figyeljen milyen oldalra mutat, itt is gyakori, hogy a megjelenő szöveg és a link nem azonos.
Nézze meg a bejött oldal címének helyességét, sok esetben a grafikai tartalom is szinte teljesen azonos az egyetemi oldalakkal.
Pl. uni-corvinus.hu helyett uni-corvinus.net vagy uni-corinius.hu szerepel
- Munkaállomások/szerverek védelme
- E-mailek védelme
- Elővigyázatos felhasználók kiképzése
Munkaállomások/szerverek védelme
- Minden Windows-os munkaállomásra és kiszolgálóra telepítettünk vírusirtót és ezek állandóan figyelik a rendszert és a külső forrásból érkező fájlokat megnyitás előtt ellenőrzik (pl. a pendrive-okat, Internetről töltött fájlokat, CD-ket, stb.) és szükség esetén irtják a vírusok. De mindemellett fontos a körültekintő fájlkezelés!
- Ha vírust talál a gépén, és nem tudja a víruskereső leirtani, hívja az ISZK forródrótját a 7500-as számon és segítünk önnek.
E-mailek védelme
Minden kimenő és bejövő levél egy úgynevezett vírusszűrőn keresztül jön és megy. Egy külön szerver végzi a SPAM – levélszemét szűrést. Így védve vagyunk az e-mailben terjedő vírusok ellen és a levélszemét ellen is. Sajnos ez utóbbi ellen nagyon nehéz védekezni, mert ha magasabbra állítjuk a szűrő érzékenységét fontos – nem spam levelek – is fennakadhatnak. A spam-ként azonosított levelek nem is kerülnek kézbesítésre, hanem egy karanténba kerülnek. Időnként kap egy figyelmeztetést a Barracuda szervertől, hogy hány levelet tartott vissza, azoknak kik a feladójuk és mi a tárgya. Ezeket a leveleket el tudja olvasni és úgy is dönthet, hogy ezt meg szeretné kapni. A levél végén ehhez az instrukciók megtalálhatóak, olvassa el figyelmesen.
Elővigyázatos felhasználók kiképzése
- Fontos, hogy még emellett a többszörös védelem mellett is odafigyeljünk milyen fájlokat töltünk le, hol adjuk meg személyes adatainkat – ez későbbi levélszemét áradatot okozhat.
- Az utóbbi időben a megszokottnál nagyobb számban jelentek meg vírusok az egyetem számítógép hálózatán. Amennyiben az Informatikai Szolgáltató Központ által támogatott levelező kliens programokat használ (Outlook) vírust csak és kizárólag Internetes file letöltéssel, futtatásával, levélhez csatolt állomány elmentésével, megnyitásával valamint pendrive-ról kaphat. Az újonnan felbukkant vírusok többsége úgynevezett e-mail vírus, ezért a levelezés folyamán fokozott figyelemmel kell eljárni, tehát kérjük felhasználóinkat, hogy tartsák be az alábbi útmutatásokat:
- Elektronikus levél (E-mail) érkezésekor nézzük meg a feladót és a levél tárgyát! Ha olyan levelet érkezett, amelynek tárgya (subject) nincs feltüntetve, az már gyanús. Ha emellett még feladója sincs (sender), szinte biztosra vehetjük, hogy a levél vírust tartalmaz. Az ilyen levelet megnyitni TILOS, megnyitás nélkül törlendő!
- Ha a beérkező levélhez csatolt állományt fűztek, azt megnyitni, illetve saját gépre lementeni akkor szabad, ha feladója értesített bennünket a csatolt állomány küldéséről, vagy ha körlevélről van szó. Ekkor is a javasolt módszer az, hogy a csatolt állományt mentsük le a saját gépünkre ( ennek folyamán, az Egyetem gépein feltelepített vírusvédelmi program automatikusan ellenőrzi a filet ).
- Amennyiben az állomány vírusmentes, akkor megnyithatjuk, egyébként azonnal töröljük. Ugyancsak gyakori a kettős kiterjesztés ( .jpg.pif, .vbs.pif, doc.rtf stb.). Előfordulhat, hogy az állomány neve furcsa, véletlenszerűen előállított általában EXE kiterjesztésű. Ezeket is le kell törölni. Ha még nem mentettük el az állományt akkor a levelező program Törlés (Delete) gombjával törölhetjük, ha a lementés már megtörtént akkor hívjuk segítségül az Intézőt, keressük meg az állományt és a SHIFT billentyű nyomva tartásával egyidejűleg üssük le a DELETE gombot. Ezzel a vírusos vagy vírusgyanús filet véglegesen letöröltük.
Kettős levelek
Ha egy e-mail akár ismerős, akár ismeretlen feladótól úgy érkezik, hogy vele együtt azonnal kapunk ugyanattól a feladótól egy másikat is, ez is vírusgyanús. Az esetek többségében ilyenkor a feladó maga sem tud arról, hogy a számítógépe fertőzött, és a levelező programjában szereplő összes címre továbbítja a vírust. Ilyenkor általában a két levél közül legalább az egyikhez csatolt fájl tartozik, ami lehet “.exe”, “.jpg”, vagy más kiterjesztésű is. Ezeket is megnyitás nélkül célszerű törölni. Ilyen kettős levél érkezésekor értesítsük a levél feladóját is.
Spam-szűrő az Egyetemi levelező rendszerben
Minden kimenő és bejövő levél egy úgynevezett vírusszűrőn keresztül jön és megy. Egy külön szerver végzi a SPAM – levélszemét szűrését. Így védve vagyunk az e-mailben terjedő vírusok ellen és a levélszemét ellen is. Sajnos ez utóbbi ellen nagyon nehéz védekezni, mert ha magasabbra állítjuk a szűrő érzékenységét fontos – nem spam levelek – is fennakadhatnak. A spam-ként azonosított levelek ritka esetekben tovább jutnak a címzett felé.
A levelek megszűrését egy külön szerver végzi. Biztosítja az e-mail szerver teljes körű védelmét a vállalatokat fenyegető, e-mailben terjedő támadások ellen. Blokkolja a spameket, malware-eket, titkosítja a kényes emaileket, továbbá átvizsgálja kimenő leveleiket, hogy a bizalmas információk valóban biztonságban legyenek.
A spamszűrő az alábbi szinteken védi a levelező szervereket:
- Tömörített állományokon belüli vírus ellenőrzés
- Küldő azonosítás
- Címzett azonosítás
- IP reputációs lista
- Vírus ellenőrzés
- Felhasználó specifikus szabályok
- Szándék ellenőrzés
- Szabály alapú kiértékelés, pontozás
A biztonságos, és nem biztonságos email-címeket úgynevezett „Whitelistekbe” és „Blacklistekbe” sorolja a rendszer:
Blacklist: Egy olyan különleges lista, amelyekben olyan domain nevek, illetve email címek szerepelnek, amelyek feltehetően korábban levélszemetet (spam) terjesztettek. Az ilyen címekről származó email-ek különleges bánásmódban részesülnek. Egyes esetekben sosem jutnak el a címzettig, máskor csak késleltetve, vagy egy külön levélszemétként megjelölt emailek számára fenntartott mappába kerülnek, ahol a felhasználó megnyithatja azokat, ha szeretné.Whitelist: A Whitelist (fehér lista) egy „biztonságosnak” vélt email címekből és IP címekből álló adatbázis. Ha egy email egy olyan IP címről és email című feladótól érkezik, amely whitelisten szerepel. A Whitelisten szereplő feladók emailjei mindig megjelennek majd a címzett(ek) bejövő emailjei között, függetlenül attól, hogy kéretlen tartalmúak-e, vagy sem.
